Now in these days, every company & business firm is trying to work smarter. And, Microsoft Excel is one of the most useful tools to work smarter.
These days every company & employees as well are dependent on Microsoft Excel. From Accountant to Receptionist, Human Resource to Administration department all are using Microsoft Excel for their daily work. They are managing their lists, timetables, Ledger Accounts, Tax Calculation in excel.
Excel is not limited to only large companies, even small entrepreneurs, college student are also running with Microsoft Excel for their work. This is a firm truth that to get a job you have to learn basic excel.
And, if You really think Microsoft Excel can help you in your work, believe me, you are on right track.
Microsoft Excel – An Introduction
Microsoft Excel is a spreadsheet program in which you can numbers, enter text & dates, create charts, store & analyze data, etc.
Microsoft Excel is widely used in the world from last 30 years. Throughout the years, it has been developed with more features by the Microsoft to help the users.
Microsoft Excel is loaded with the grid of cells which placed in the rows & columns.
1.Cell A Cell is a smallest but most powerful part of a spreadsheet. These small rectangular bricks are the creator of all the things in Excel from a small table to large data dump. You can enter your data into a cell either by typing or by copy-paste method. Data can be a text, a number, or a date. You can also customize it by changing its size, font color, background color, borders, etc. Every cell is identified by its cell address, cell address contains its column number & row number (If a cell is on 11th row & on column AB, then its address will be AB11). We have total 171.79 billion (16384 x 1048576) cell in a single worksheet (You need 5 to 10 lives to type your name in every cell).
2. Active Cell – A cell on which you are currently working. It will highlight by a rectangular box & it’s will show in the address bar. You can activate a cell by clicking on it or by using you arrow buttons. To edit a cell, you double-click on it or use F2 to as well.
3. Column – A column is a horizontal set of cells. A single column contains 1048576 cells in it & a single worksheet contains 16384 total columns. Every column has its own alphabet for identity, starting from A to XFD. You can select a column clicking on the row number marked below the formula bar.
4. Active Column – The Column in which active cell is located. Once you activate any cell, the containing column of that cell will activate.
5. Row – A row is a vertical set of cells. A row contains 16384 cells in it & a single worksheet contains 1048576 total rows. Every row has its own number for identity, starting from 1 to 1048576. You can select a row clicking on the row number marked on the left side of the excel window.
6. Active Row – Row in which active cell is located. Once you activate any cell, the containing row of that cell will activate.
7. Fill Handle – It is a small dot present on the lower right corner of the active cell. It will help you to fill numeric values, text series., insert ranges, etc.
8. Address Bar – The Address bar is the small input bar at the left side of your window the following ribbon. It shows the address of the active cell. If you have selected more than one cell, then it will show the address of the first cell in the range.
9. File Menu – The File menu is a simple menu as like all other software has. It contains options like (Save, Save As, Open, New, Print, Excel Options, Share, etc.).
10. Quick Access Toolbar – A toolbar to quickly access the options which are frequently used by you. You can add your-your favorite by adding new options to quick access toolbar Go to File Menu -> Options ->Quick Access Toolbar.
11. Title Bar – The title bar will show the name of your workbook, followed by the application name (“Microsoft Excel”). If you have saved your workbook then it will show the name specified by you, else it will show the default name of the workbook (Book1 or New Microsoft Excel Worksheet).
12. Ribbon Tab – Starting from the Microsoft Excel 2007, all the options menus are replaced with the ribbons. Ribbon tabs are the bunch of specific option group which further contains option. For Example, if you want to add charts or a word-art, you will find then under the Insert Tab.
13. Ribbon Group – Ribbon groups are the bunch of options. All the options which are related to the same category, are clubbed into a single group. For example, you will file all the charts related option in chart group. It is very easy to locate all the options using group system.
14. Ribbon Option – Most of the options which are provided by Microsoft Excel are grouped in Ribbon tabs & Ribbon Groups. We also have some options which are not listed in the ribbon. you can pull up them from, File -> Options -> Customize Ribbon -> Choose Commands From -> Commands Not In Ribbon.
15. Formula Bar – Formula Bar is an another input bar, below the ribbon. It shows the content of the active cell.
16. Worksheet Tab – This tab shows the all the worksheets which are present in the workbook. By default you will see, three worksheets in your new workbook with a name of Sheet1, Sheet2, Sheet3 respectively.
17. Status Bar – It is a thin bar at the bottom of the excel window. It will give you an instant help once you start your working in excel. For example, if you select any filled range it will show you sum, average, count, minimum value, maximum value, page view option, zoom control, etc. you can know about all the option available in the status bar by right clicking on it.
18. Vertical Scroll Bar – You can use the vertical scroll bar to scroll in the vertical direction (left to right or vice versa). It will route through columns. You can also use left & right directional arrows for vertical navigation.
19. Horizontal Scroll Bar – You can use the horizontal scroll bar to scroll in the horizontal direction (top to bottom or vice versa). It will route through the rows. You can also use up & down directional arrows for horizontal navigation.
20. Close Button – You can use close button to close your excel window. If you have more than one open workbook, then you have to click it one by one to close all the workbooks. Or, you can use the shortcut key CTRL + W to close all the workbooks together. If any of your workbook is not saved or you have made any changes to your workbook which are not saved, excel will show a pop up a window for asking you to save them before closing.
21. Maximize Button – You can maximize your excel window using Maximize Button. And, You can also do this by double-click on the title bar.
22. Minimize Button – You can minimize your excel window to the window task bar using Minimize Button.
23. Help – You can take help from excel itself. It Offers you both online & offline help.

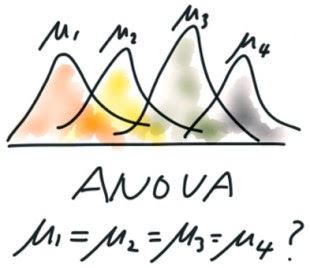


No comments:
Post a Comment